GitHub Desktop 上传本地库
1. 创建新仓库
单击 Create a New Repository on your Hard Drive…(在硬盘上创建新仓库…)

填写字段并选择您的首选项
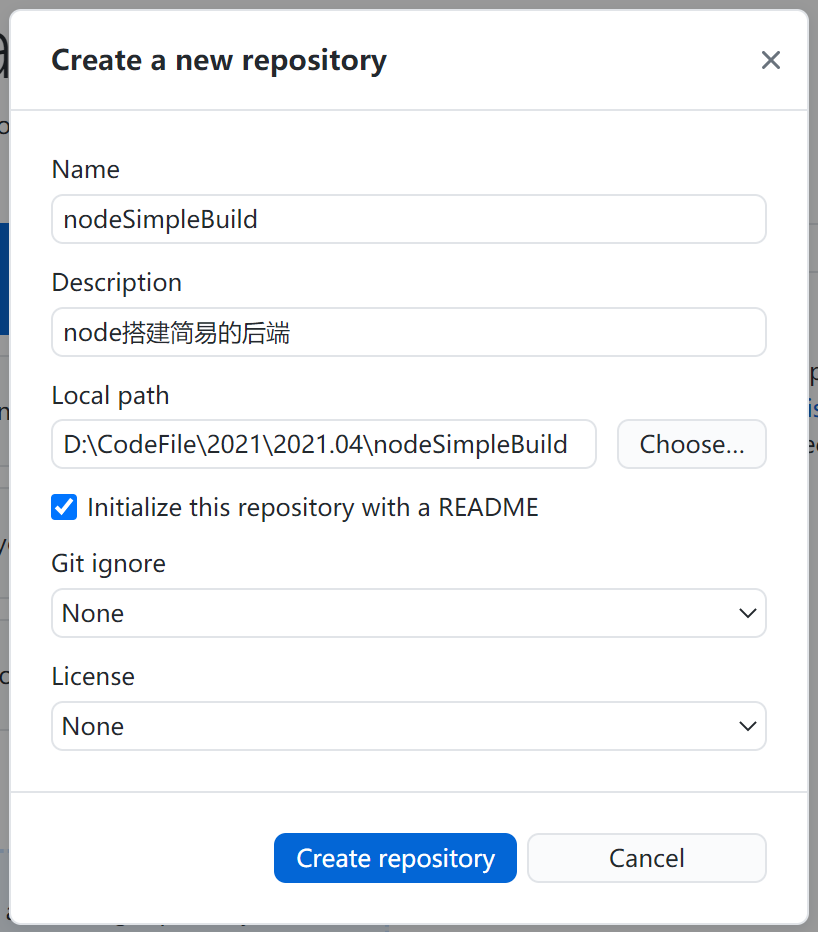
“Name(名称)”定义仓库在本地以及 GitHub 上的名称
“Description(说明)”是一个可选字段,可用于提供有关仓库目的的更多信息。
“Local path(本地路径)”设置仓库在计算机上的位置。
默认情况下,GitHub Desktop 会在 Documents 文件夹内创建 GitHub 文件夹,用于存储仓库,但您也可以选择计算机上的任何位置。 您的新仓库将是所选位置内的文件夹。
Initialize this repository with a README(使用自述文件初始化此仓库)
创建包含 README.md 文件的初始提交
Git ignore(Git 忽略)下拉菜单可让您添加自定义文件,以忽略本地仓库中您不想存储在版本控制中的特定文件
License(许可证)下拉菜单可让您将开源许可证添加到仓库中的 LICENSE 文件。
2. 探索 GitHub Desktop
2.1 GitHub Desktop 菜单栏

- Current repository(当前仓库)显示您处理的仓库的名称。 您可以单击 Current repository(当前仓库)切换到 GitHub Desktop 中的不同仓库。
- Current branch(当前分支)显示您处理的分支的名称。 您可以单击 Current branch(当前分支)来查看仓库中的所有分支、切换到不同的分支或者创建新分支。 在仓库中创建拉取请求后,也可单击 Current branch(当前分支)查看它们。
- Publish repository(发布仓库)会出现,因为尚未将仓库发布到 GitHub。 工具栏的这部分将根据您当前分支和仓库的状态而改变。 不同的上下文相关操作将可以使用,允许您在本地仓库与远程仓库之间交换数据。
2.2 更改历史记录
在左侧边栏中,会看到 Changes(更改)和 History(历史记录)视图。
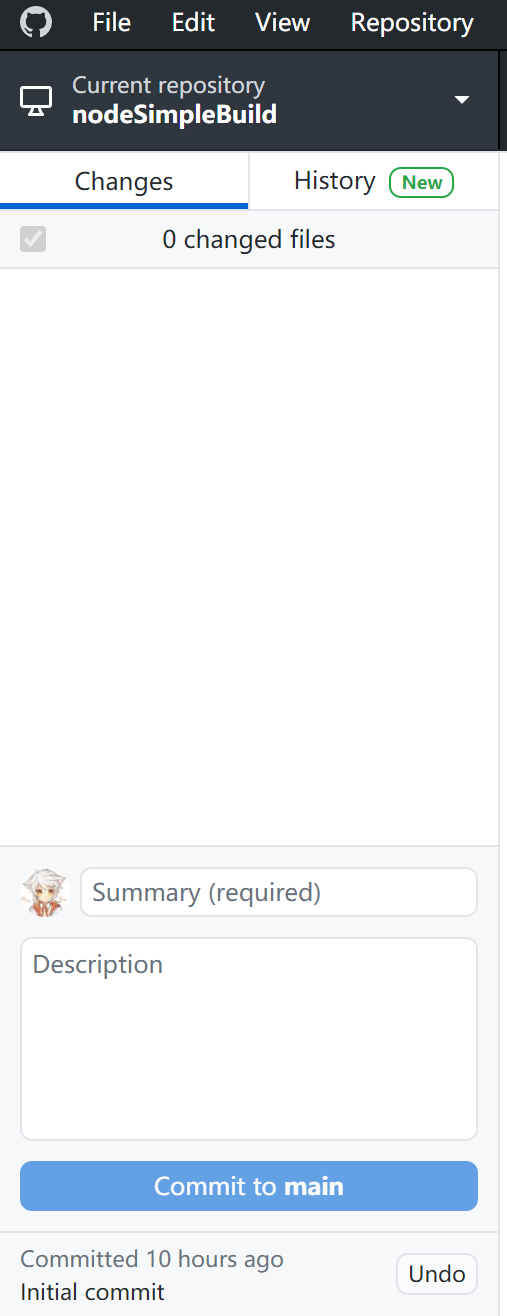
Changes(更改)视图显示对当前分支中的文件已经做出但尚未提交到本地仓库的更改。在底部有“Summary(摘要)”和“Description(说明)”文本框,以及 Commit to BRANCH(提交到 [分支])按钮。 这是提交新更改的位置。 Commit to BRANCH(提交到 [分支])按钮是动态的,将显示提交更改到哪个分支
History(历史记录)视图显示仓库当前分支上以前的提交。会看到在创建仓库时 GitHub Desktop 所创建的“初始提交”。 在提交的右侧,根据您在创建仓库时选择的选项,可能会看到 .gitattributes*、.gitignore、LICENSE* 或 README 文件。 您可以单击每个文件以查看该文件的差异,也就是提交中对该文件的更改。 差异只显示文件已更改的部分,而不显示文件的全部内容。

3. 将仓库推送到 GitHub
步骤一:单击菜单栏中的 Publish repository(发布仓库)
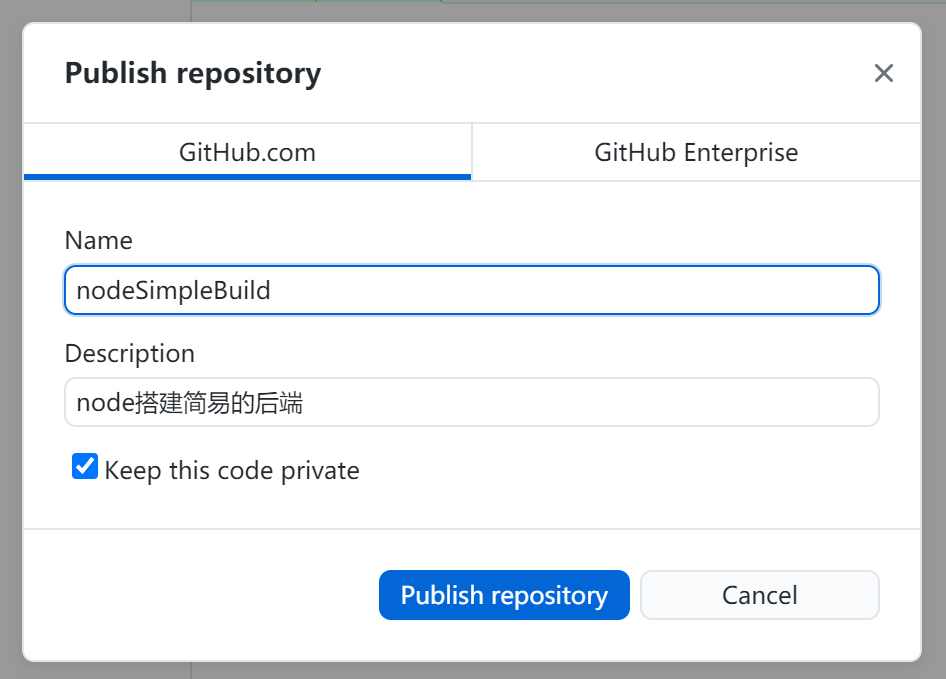
- GitHub Desktop 自动使用创建仓库时输入的信息填充Name(名称)和Description(说明)字段。
- Keep this code private(保持此代码为私有)可控制谁可以查看项目。 如果不选中此选项,GitHub 上的其他用户将能够查看代码。 如果选中此选项,代码将不会公开。
- Organization(组织)下拉菜单(如果有)可让您将仓库发布到 GitHub 上您所属的特定组织。
步骤二:单击 Publish Repository(发布仓库)按钮
步骤三:从 GitHub Desktop 访问 GitHub.com 上的仓库。 在文件菜单中,单击 Repository(仓库),然后单击 View on GitHub(在 GitHub 上查看)。 这会直接在默认浏览器中打开仓库。
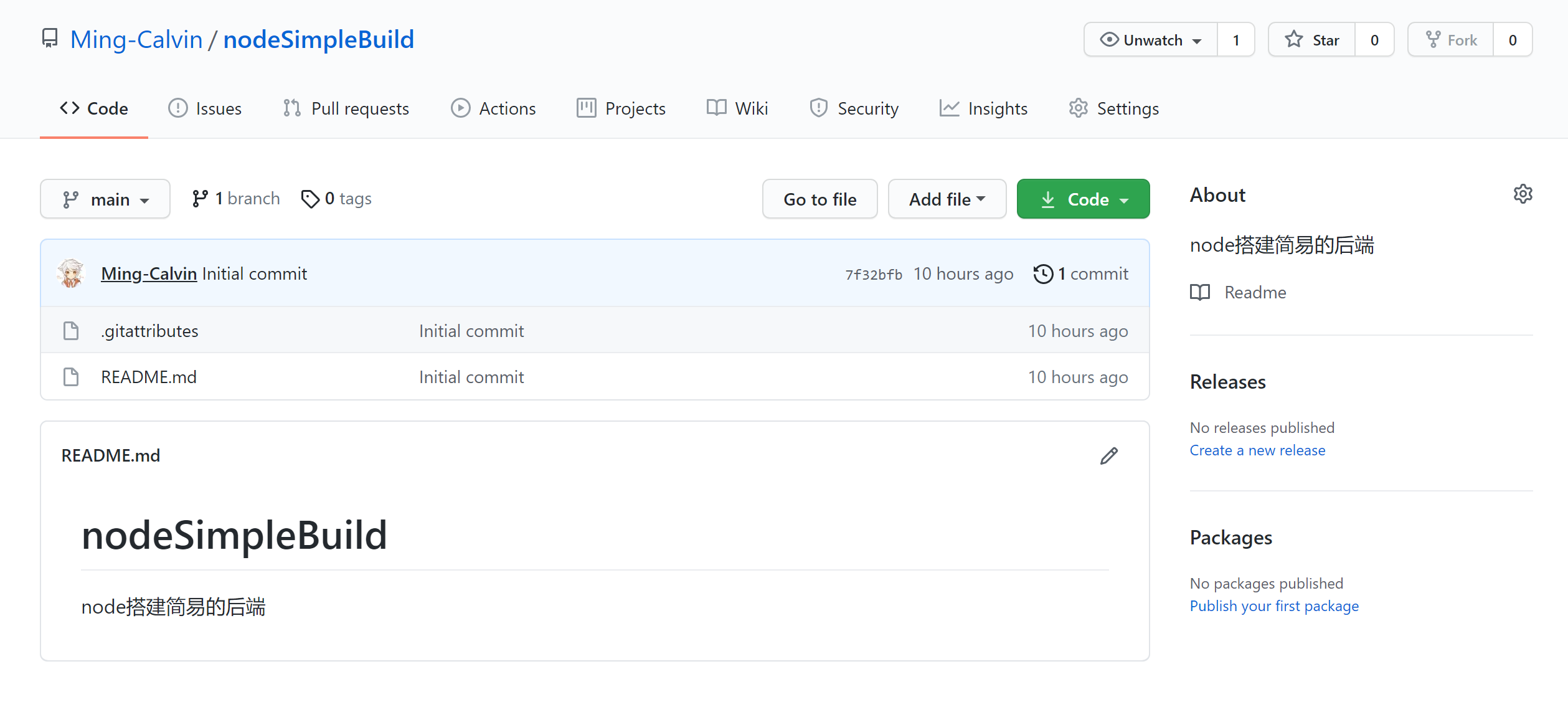
4. 进行更改、提交更改和推送更改
步骤一:要从 GitHub Desktop 启动外部编辑器,请单击 Repository(仓库),然后单击 Open in VScode(在 [VScode] 中打开)。
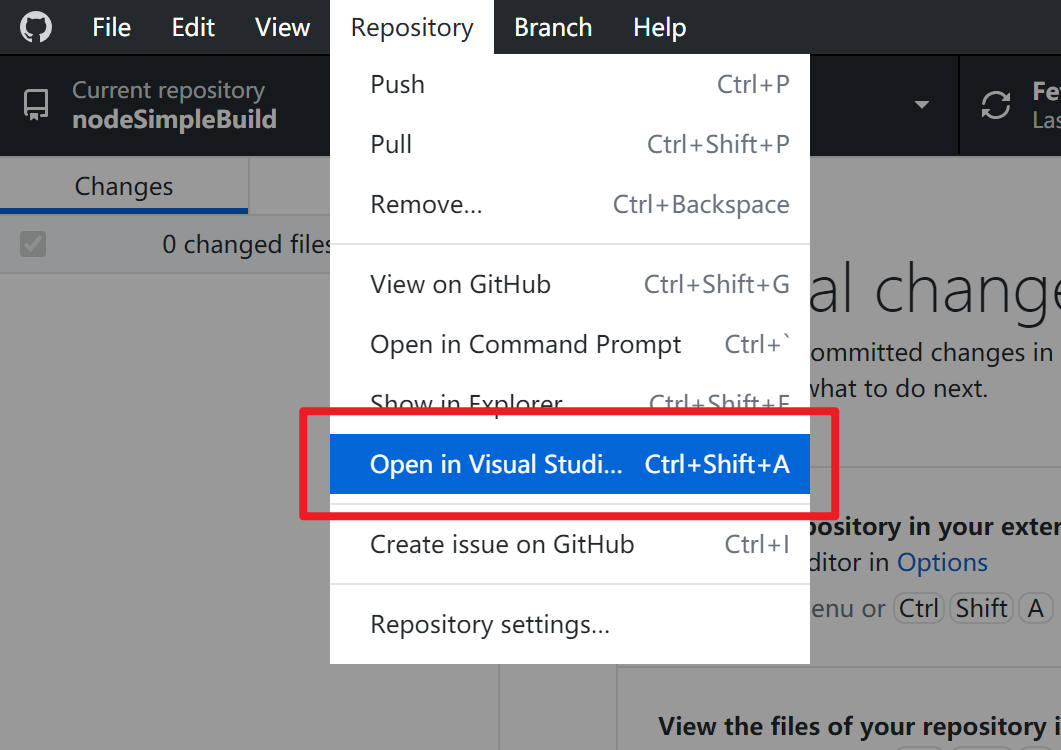
步骤二:对以前创建的 README.md 文件做一些更改
步骤三:在 GitHub Desktop 中,导航到 Changes(更改)视图。 在文件列表中,会看到 README.md*。 *README.md 文件左边的勾选标记表示对文件的更改将成为提交的一部分。
以后可能会更改多个文件,但只想提交对其中部分文件所做的更改。 如果单击文件旁边的复选标记,则该文件不会包含在提交中。
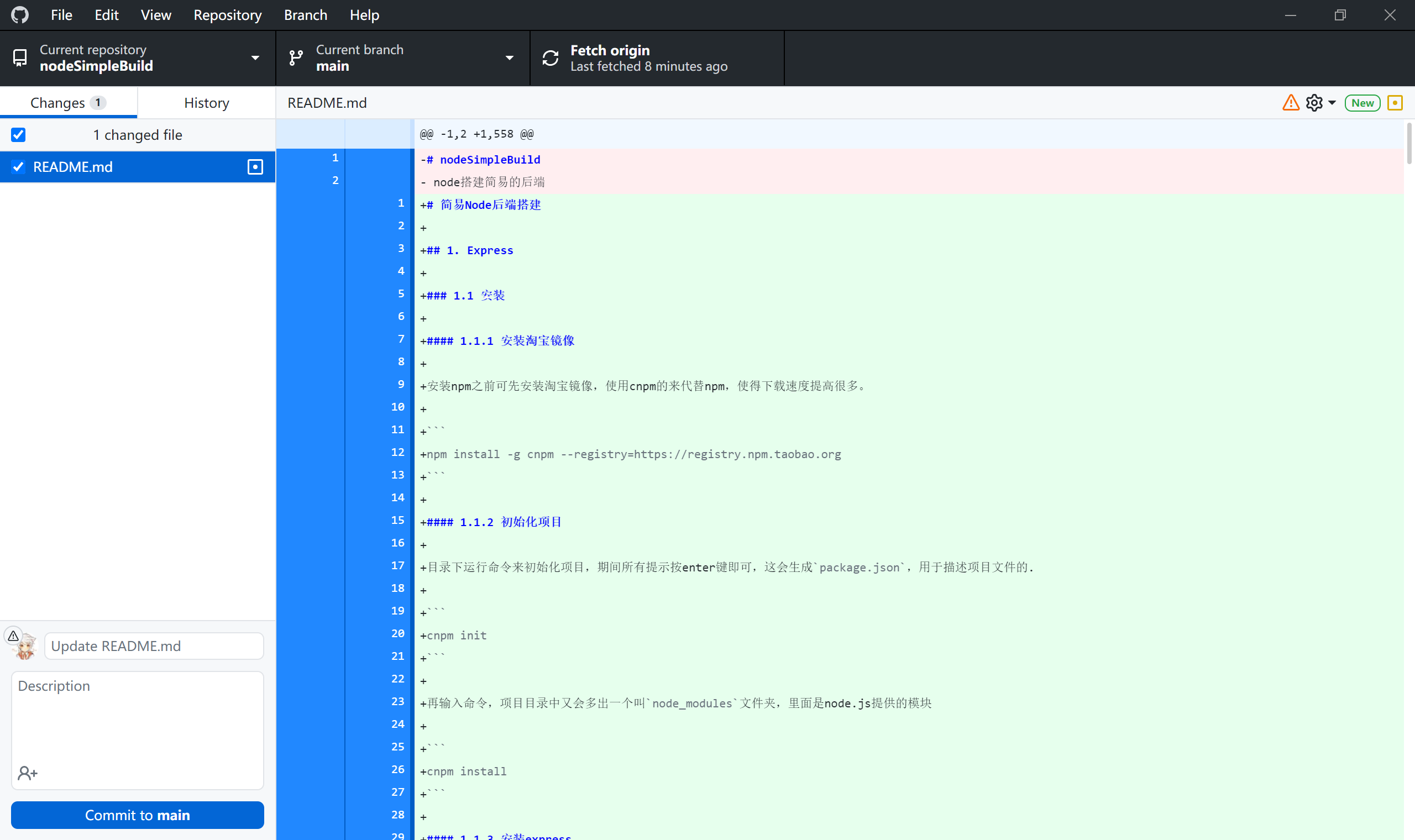
步骤四:在 Changes(更改)列表底部,输入提交消息。 在头像右侧,键入提交的简短描述。
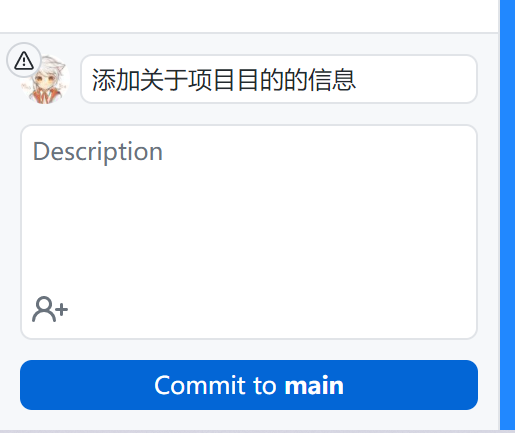
在摘要下方,您会看到“Description(说明)”文本字段,在其中可以键入较长的提交更改描述,这有助于回顾项目的历史记录和了解更改的原因。
步骤五:单击 Commit to BRANCH NAME(提交到 [分支名称])。 提交按钮显示当前分支,因此可以确保提交到所需的分支。
步骤六:要将更改推送到 GitHub 上的远程仓库,单击 Push origin(推送源)

Push origin(推送源)按钮就是单击以发布仓库到 GitHub 的按钮。 此按钮根据 Git 工作流程中的上下文而变。 现在改为
Push origin(推送源)了,其旁边的1表示有一个提交尚未推送到 GitHub。Push origin(推送源)中的“源”表示我们将更改推送到名为
origin的远程,在本例中是 GitHub.com 上的项目仓库。在推送任何新提交到 GitHub 之前,计算机上的项目仓库与 GitHub.com 上的项目仓库之间存在差异。 这可在程序员在本地工作,并且仅在准备好后才将更改推送到 GitHub.com。